Istnieje kilka sposobów, aby zarządzać Raspberry PI przez sieć. Zdalny dostęp do Raspberry PI można uzyskać za pomocą:
- XRDP (RDP),
- SSH,
- VNC,
- Teamviewer,
- NoMachine.
Protokół RDP firmy Microsoft umożliwia transmisję i kontrolę zawartości ekranu w sieci. Jest to szczególnie przydatne dla użytkowników systemu Windows, ponieważ system Windows ma już odpowiedniego klienta (Microsoft Terminal Services Client). W poniższym artykule pokazuję krok po kroku, jak skonfigurować Pulpit zdalny na Raspberry Pi, a następnie uzyskać do niego dostęp za pomocą Windows/Linux/Mac/Android.
Zdalny dostęp z XRDP
Ja będę zajmował się tylko XRDP na urządzeniach z różnym systemem operacyjnym. Wyjaśnię jak całość skonfigurować tak aby mieć instrukcję pod ręką na własne potrzeby. Jeśli skorzysta na tym chociaż 1 osoba to bardzo mnie to ucieszy.
XRDP jest opensource’owym protokołem do zdalnego łączenia się do serwera, który pozwala na połączenie z dowolnego systemu operacyjnego do Linuxa.
Jeśli potrzebujesz uzyskać dostęp lub przekierować połączenie na ruterze lub firewallu, musisz wiedzieć, że XRDP działa na standardowym porcie 3389.
Instalacja
Instalacja XRDP jest prosta odkąd znajduje się on w oryginalnym repozytorium Raspbiana. Uruchom następujące polecenie:
sudo apt-get install xrdp
Gdy XRDP znajduje się już na serwerze jako usługa, można nim zarządzać z konsoli poleceniami:
sudo service xrdp start | stop | restart | status
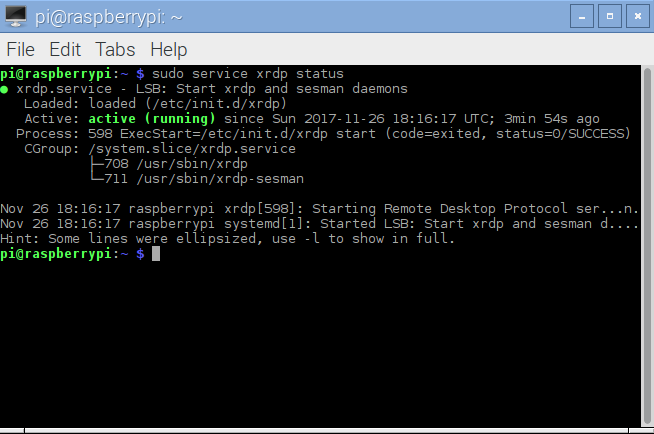
Zdalny dostęp do Raspberry PI
Z systemu Linux
Aby połączyć się z komputera z Linuksem, polecam użyć programu Remmina. Jest on dostępny w prawie każdym repozytorium:
sudo apt-get install remmina
Po zainstalowaniu, uruchom i połącz się pod adres IP Twojego Raspberry PI.
Czasami wymagane jest ustawienie Głębi kolorów, aby poprawnie połączyć się. Tak jak na załączonym screenie.
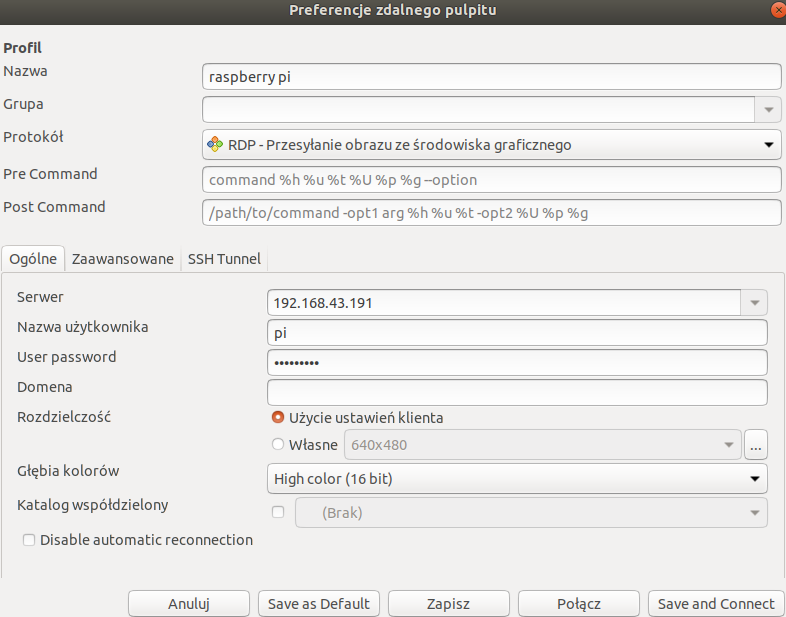
Z systemu Windows
Aby połączyć się z komputera z Windowsem klikamy na start i wpisujemy Podłączanie pulpitu zdalnego. Wybieramy aplikację „Podłączanie pulpitu zdalnego”.
Wpisujemy adres IP i klikamy „podłącz”.
Przenosimy się do ekranu logowania xrdp. Wpisujemy dane do logowania i klikamy „OK”.
Czasami połączenie wymaga ustawienia rozdzielczości.
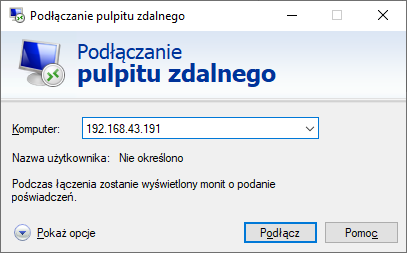
Z systemu Mac Os
Jest kilka dostępnych programów. Ja polecam używać Microsoft Remote Desktop. Pobierz „Microsoft Remote Desktop” ze sklepu App Store i połącz się z Raspberry Pi, podając jego adres IP.
Z systemu Android
Można dość łatwo korzystać z protokołu RDP ze smartfona. Aplikacja „Microsoft Remote Desktop” jest dostępna na Androida i iOS’a. Można połączyć się z Raspberry PI i korzystać z aplikacji, ale to nie jest wygodne rozwiązanie.
Jeśli jesteś zainteresowany podobnymi tematami napisz o tym. Tymczasem, tym wpisem zbieram kilka istotnych informacji i zapraszam do innych artykułów na blogu i na facebooka.
[responsivevoice_button voice=”Polish Female” buttontext=”Odtwórz” ]
Czytając wasz blog wyłem zachwycony. Oby więcej takich blogów.
Przy okazji jak by ktoś chciał kupić coś to zapraszam: „automatyka-sklep.eu”.